Webopac Preferences – Profil Services usagers
1. Introduction
Cette option ne doit être paramétrée que si vous souhaitez que vos usagers aient accès à certaines fonctions via le WebOpac.
Les Services Usagers permettent de :
·
consulter le dossier usager (fiche d'inscription, emprunts en cours)
·
modifier et consulter ses réservations
·
effectuer des prolongations
·
envoyer des messages à la bibliothèque
·
créer des paniers de notices
·
créer des profils DSI
Note
Vous ne devez pas ajouter les options qui ne sont pas offertes dans le module de prêt de Vubis Smart au WebOpac. Par exemple, si aucune information financière n'existe pour un usager, vous ne devez pas leur permettre de voir l'option Historique des paiements.
Vous pouvez définir des options pour chaque profil et pour chaque langue.
·
Sélectionnez la langue pour le profil dans la liste déroulante
·
Sélectionnez le profil pour lequel vous voulez faire les modifications

Les langues sont définies sur la Page d'accueil.
Vous pouvez rapidement aller dans une section particulière en cliquant sur un des liens de l'index :

2. Identification
Ce paramètre détermine ce qui est exigé pour l'utilisateur pour ouvrir une session et accéder à ses caractéristiques.
Via la connexion Réseau :

·
Spécifier si vous utilisez cette fonctionnalité
·
Complétez l'adresse internet de la page d'identification (http://…csp)
La première fois après l'installation elle se place par défaut à la racine de ^AFO("VubisSmart","WebOpac"), suivi de "/auth/RetrieveUser.csp"
·
Exclure les adresses IP suivantes et les noms d'hôtes
Cette zone contient une liste d'adresses IP et/ou de noms d'hôtes qui sont exclus de la connexion automatique. Vous pouvez utiliser « * » comme caractère de remplacement.
Lorsqu'en fonction de ces paramètres dans les Préférences la connexion automatique est activée, la connexion réseau est récupérée. La connexion réseau est utilisée pour rechercher le fichier usager. Si un abonné est trouvé il est automatiquement connecté.
Le login réseau doit être dans le fichier abonné dans une zone indexée, ou alors il peut être aussi l'identifiant principal lui-même (code-barres). Il est également possible d'aller automatiquement au profil par défaut de l'usager. Le profil doit être dans la zone identification2.
Cette fonction est disponible dans trois points d'entrée du Web Opac :
·
Principal point d'entrée
·
Services usager
·
Placer une réservation
Remarque
Cela ne fonctionne qu'au sein du même domaine.
Veuillez contacter votre chef de projet pour plus d'information.
Utiliser ASelect:

A-Select est un cadre pour authentifier les usagers utilisant les systèmes d'authentification « principale » sous-jacents, comme l'authentification IP, nom d'utilisateur/mot de passe, RADIUS, LDAP, etc. Lorsque l'usager est authentifié en utilisant A-Select, ce système renvoie à Vubis Smart le nom d'utilisateur sous sa forme connue dans la configuration A-Select. Ce nom d'utilisateur ne sera pas normalement le même que l'identifiant de l'usager dans Vubis. Contactez votre représentant commercial pour plus d'informations.
Via les zones spécifiques dans la notice abonné :


·
Cochez ici le(s) champ(s) à afficher pour l'identification de l'usager.
·
Entrez le nombre de caractères à utiliser pour le prénom et le nom de famille. Seulement applicable si vous cochez Code nom pour l'identification.
·
Indiquez si les données d'identification peuvent être sauvegardées dans un cookie (non recommandé pour les ordinateurs publics).
Options diverses:

·
Nombre de tentatives de connexion infructueuses autorisées. Voir l'aide de l'AFO 439 pour plus d'information.
·
Entrez le nombre de minutes qui doivent s'écouler avant la déconnexion automatique au cas où il n'y aurait aucune activité de l'utilisateur.
·
Indiquez si un utilisateur doit s'identifier avant chaque action.
Informations utilisateur:

·
Montrer barre de titre pour… : Si ceette option est paramétrée sur Oui, cette information ne s'affichera que sur l'écran principal du WebOpac. Si elle est paramétrée sur Non, elle s'affichera sur chaque écran que l'usager visite durant la période où il est connecté.
·
Vous pouvez ajouter du texte libre pour affichage dans la barre de titre. Vous pouvez utiliser le code HTML pour formater le texte.
·
Vous pouvez déterminer si le nom de l'usager doit être affiché : avant le texte libre, après le texte libre ou pas du tout.
Modifiez les textes comme requis :
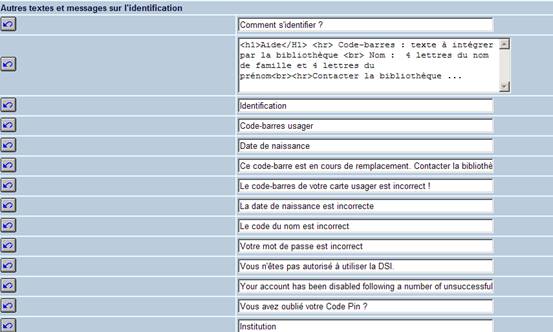
Note
Quand la bibliothèque utilise l'eID (Identification électronique), il est également possible pour les usagers de s'identifier en scannant leur carte eID. Lire la documentation de l'eID (dans la partie générale) pour plus d'informations.
3. Usager invité
Les usagers qui n'ont pas de carte d'usager et qui ne se sont pas abonnés à la bibliothèque peuvent s'enregistrer en ligne et recevoir une carte d'abonné temporaire.
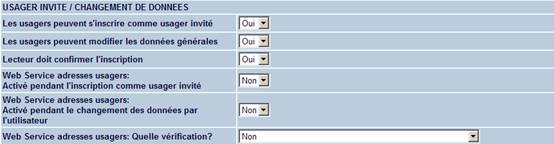
Choisissez si cette option est permise ou pas.
·
Paramétrez cette option comme active ou inactive
·
Définissez si les usagers existants sont autorisés à modifier les données ou non
·
Définissez si les nouveaux usagers doivent confirmer leur inscription ou non.
Si cette option est paramétrée sur Oui, un mel de confirmation sera envoyé à l'usager contenant un lien. L'usager doit cliquer sur ce lien pour confirmer l'inscription.
In the e-mail message that is sent after initial registration a link to the GuestRegisterConfirm.csp must be included to the confirmation page, like: Dans le message mel qui est envoyé après l'inscription initiale un lien vers le GuestRegisterConfirm.csp doit être inclus vers la page de confirmation, tel que :
Merci pour votre demande d'inscription.
veuillez cliquer sur le lien ci-dessous pour confirmer votre inscription à la bibliothèque :
http://library/webopac/GuestRegisterConfirm.csp
Votre numéro d'abonné est 001340772 – vous pouvez l'utiliser pour votre ouverture de session aux services usagers.
La prochaine fois que l'usager se connectera aux services usagers, un écran de confirmation avec ses données personnelles s'affichera. La confirmation par le personnel de la bibliothèque est également possible via le module de prêt.
·
Les trois dernières options sont liées au Service Web Cendris (uniquement disponible pour le marché néerlandais). Voir l'aide de l'AFO 482 – Service Web adresses usagers pour plus d'information.
Zones disponibles
Pour qu'un abonné puisse s'enregistrer, sélectionnez le champ qui devra être complété pour l'enregistrement de l'abonné.
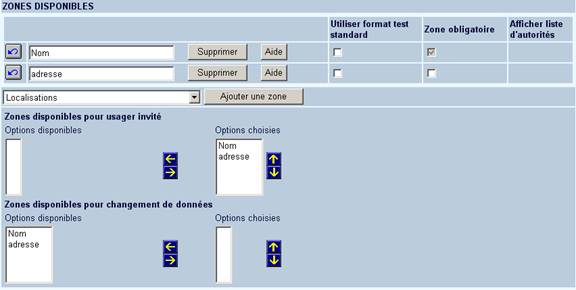
Textes
Modifiez les textes comme requis.

Paniers
Le système sauvegarde automatiquement les abonnés inscrits via le WebOpac dans des paniers. Ces paniers sont créés pour faciliter le travail du personnel des bibliothèques et leur donner un accès direct aux abonnés nouvellement ajoutés via le WebOpac, et ainsi leur permettre d'intervenir, dans le cas où ils le souhaiteraient. De plus, ils peuvent bien sur, utiliser les STI pour obtenir des vues d'ensemble plus détaillées et pour des statistiques.
Les noms des paniers sont construits comme suit.
·
Ils sont sauvegardés pour une identification de l'utilisateur définie par la bibliothèque (une ou plusieurs).
·
Panier type 1: Le nom du panier commence par la chaîne de caractères “ADDWEBD_” suivi de la date (format = AAAAMMJJ). Exemple: ADDWEBD20070910.
·
Panier type 2: Le nom du panier commence par la chaîne de caractères “ADDWEBW_” suive du nombre de semaine (format = AAAASS). Exemple: ADDWEBW200712 ( Semaine 12 de l'année 2007).
·
Panier type 3: Le nom du panier commence par la chaîne de caractères “ADDWEBM_” suivi par le mois (format = AAAAMM). Exemple: ADDWEBM200712 (Décembre 2007).
Paramètres spécifiques
Modifiez les textes comme demandé et entrez les valeurs par défaut.

Les usagers peuvent modifier les données générales
Lorsque des usagers existants sont autorisés à modifier leurs propres détails, vous pouvez modifier les textes concernés comme requis.

Modifiez les textes comme requis.
4. Menu principal
Définissez ici les options qui seront proposées à l'usager dès qu'il se sera identifié.
Les rubriques créées apparaissent dans la colonne de gauche ; il s'agit des options disponibles. La colonne de droite affiche le résultat de votre sélection ; il s'agit des options choisies. Pour basculer un élément d'une colonne à une autre :
·
sélectionner une rubrique puis cliquer sur la flèche directionnelle vers la droite
·
rétablir l'ordre d'affichage des éléments à l'aide des flèches montante et descendante

·
Compte utilisateur:
-
Affichera les données utilisateur tels que le nom, l'adresse, etc. selon les options choisies par la bibliothèque.
Remarque
La façon dont le nom de l'utilisateur connecté est affiché dans la barre de titre du WebOpac est déterminée par les paramètres de l'AFO 482 – Paramètres nom usager – « Affichage ».
·
Modifier mon mot de passe :
-
Si l'accès usager est accordé par un mot de passe (ou PIN), alors le site peut accorder à l'usager l'option de modifier le mot de passe généré par le système. Ce mot de passe suivra les règles de paramétrage de Vubis Smart.
·
Mon cardex :
-
Si le module périodiques est actif, les abonnés peuvent marquer les titres qui les intéressent et obtenir une liste des derniers fascicules reçus et des fascicules prochainement attendus.
·
Ma liste sauvegardée avec des descriptions bibliographiques :
-
Si des notices sont marquées alors qu'un usager est connecté, les notices seront enregistrées sur le serveur du WebOPAC Vubis et pourront être récupérées à tout moment.
·
Services d'alerte :
-
Il s'agit de l'accès à la DSI (Diffusion sélective de l'information) où les usagers peuvent créer des sélections automatisées sur la base de données, qui sont envoyées par mel à l'usager.
·
Mes nouvelles :
-
Cette option n'est pas encore mise en œuvre.
·
Mes prêts, avec la possibilité de renouvellement :
-
Liste les prêts en cours pour l'usager et marque tous les exemplaires qui peuvent être renouvelés selon les paramètres de Vubis Smart.
·
Mon historique de prêt :
-
Affiche un décompte de tous les exemplaires empruntés, renouvelés et réservés avec le décompte des lettres de retard. En outre, tous les prêts de l'historique de prêt sauvegardé s'affichent également
·
Mon compte :
-
Affiche tous les montants dus par l'usager.
·
Mon historique financier :
-
Affiche toutes les amendes et frais qui ont été traités dans le passé (si les paramètres correspondants ont été paramétrés dans Vubis Smart).
·
Mes réservations :
-
Affiche toutes les réservations courantes pour l'usager avec leurs statuts.
·
Mes « prêts payants » :
-
Cela est lié à la fonctionnalité Plan de prêt (voir l'aide de l'AFO 481 – Plans de prêt, pour plus d'information).
·
Mes dépôts :
-
Affiche l'information relative au dépôt pour l'abonné.
·
Commentaires
-
Permettra aux abonnés d'envoyer des mels sur le site avec des commentaires.
·
Listes de lecture et Salles de lecture :
-
Ces options sont liées à la fonctionnalité des Salles de Lecture. Voir la partie propre à ce sujet pour plus d'information.
Mon Vubis
Utilisez cette section pour déterminer lesquelles desoptions disponibles seront affichées pour l'utilisateur. Les options disponibles apparaissent dans la colonne de gauche. Pour basculer un élément d'une colonne à une autre :
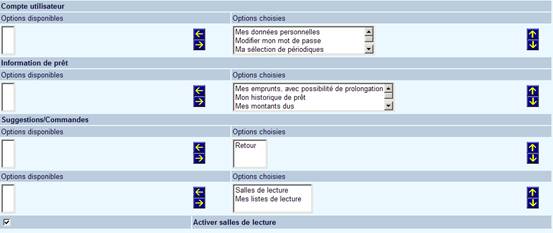
·
sélectionner une rubrique puis cliquer sur la flèche directionnelle vers la droite
·
rétablir l'ordre d'affichage des éléments à l'aide des flèches montante et descendante:
Dans cette section vous pouvez également spécifier si oui ou non la fonctionnalité Salles de Lecture est active.
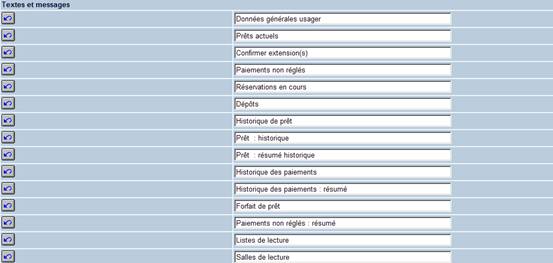
Dans cette section vous pouvez spécifier les textes qui s'afficheront au début de chaque section des services usagers, par ex. :

5. Informations générales
Définissez ici les options qui seront visibles à l'usager lorsqu'il consultera son dossier (toutes les zones de l'AFO 431 sont disponibles). Les zones qui s'affichent proviennent des groupes et zones sélectionnés dans le menu « Options et Textes ». Rendez les zones visibles en les plaçant dans la colonne de droite ‘Options choisies'. Vous pouvez, ensuite, indiquer pour chaque section quelles lignes spécifiques seront affichées.
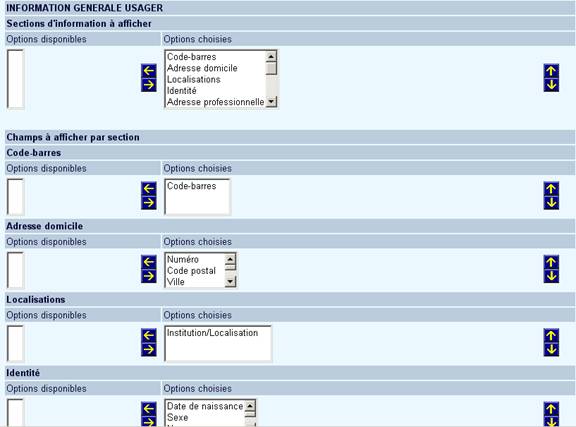
6. Changement du mot de passe
Cette option vous permet de modifier les textes affichés par défaut concernant le changement du mot de passe:

7. Malette de périodiques
Cette option vous permet de définir les zones qui doivent être affichés lorsqu'un usager sélectionne l'option Cardex :

Ainsi que les textes du statut :
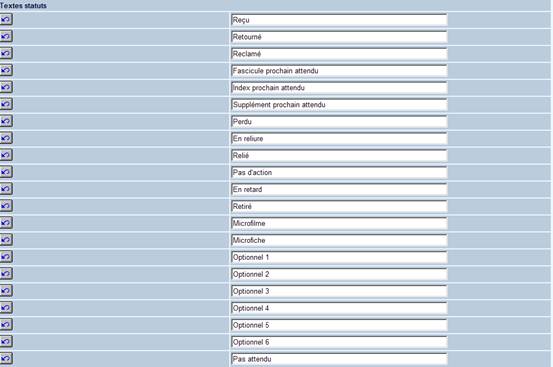
Et d'autres textes :

8. Historique des prêts
Cette option vous permet de définir quelles données relatives aux prêts seront affichées lors de la consultation du dossier usager (options reprises dans ‘Détails de l'AFO 431') ainsi que les textes des en-têtes et pieds de page pour cette page.
Cela n'est possible que lorsque l'indicateur historique de prêt a été paramétré sur la notice de l'usager dans l'AFO 431. Voir l'aide de l'AFO 464 pour plus d'information sur cette fonction optionnelle.
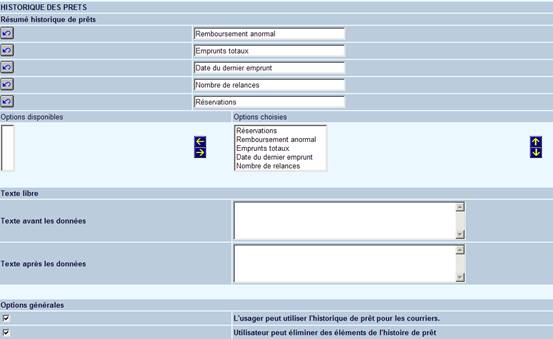
Dans cette section vous pouvez également spécifier si l'usager peut modifier ses propres paramètres pour l'historique de prêt.
Ainsi que pour les textes & messages et les détails de l'historique de prêt :


Cette dernière section vous permet également de déterminer un ordre de tri pour l'historique de prêt.
9. Prêts actuels
Vous pouvez définir ici les options qui doivent être affichées lors de la consultation des prêts en cours (Prêts de l'option ‘Détails' de l'AFO 431). Vous pouvez également modifier les textes par défaut.
Si l'option ‘Afficher le bouton ‘Prolongations'' indique ‘oui', l'usager pourra effectuer des prolongations en ligne.
Elle vous permet également de déterminer un ordre de tri pour l'affichage des ouvrages empruntés ainsi que les textes des en-têtes et pieds de page pour cette page.


Ainsi que la modification des textes qui accompagnent les renouvellements.
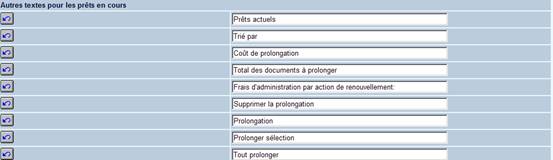

Il en est de même pour les textes des prêts en cours (pour les prolongations).
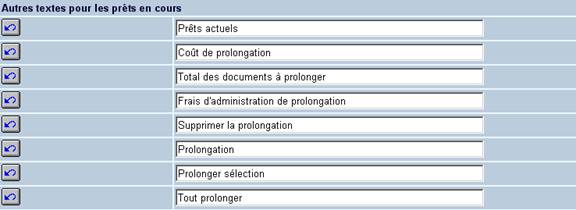
10. Réservations actuelles
Vous pouvez définir ici les options qui doivent être affichées lors de la consultation des réservations en cours (Réservations de l'option ‘Détails' de l'AFO 431), ainsi que le texte de l'en-tête et du pied de page pour cette page :
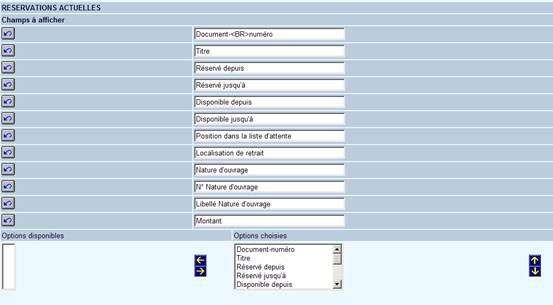

![]()
Afficher bouton de changement /suppression de réservations : Cela activera ou désactivera la possibilité de modifier ou supprimer les réservations.
11. Sommes à payer
Vous pouvez définir ici les options qui doivent être affichées lors de la consultation des dettes en cours (Sommes à payer de l'option ‘Détails' de l'AFO 431). Vous pouvez également modifier les textes par défaut. Vous pouvez aussi permettre à l'usager de payer avec une carte de crédit.

12. Historique des paiements
Vous pouvez définir ici les options qui doivent être affichées lors de la consultation des historiques de paiement (Historique de paiement de l'option ‘Détails' de l'AFO 431). Vous pouvez également modifier les textes par défaut:
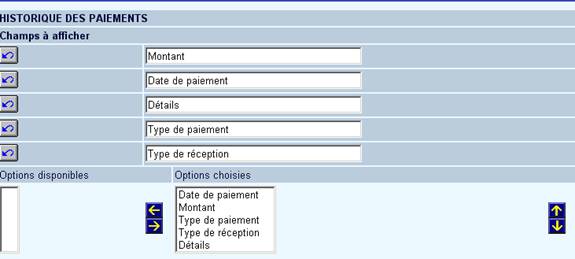
13. Dépôts
Vous pouvez définir ici les options qui doivent être affichées lors de la consultation des paiements par dépôt. Vous pouvez également modifier les textes par défaut. Vous pouvez définir aussi que l'usager peut facturer automatiquement pour les dépôts:

Consultez l'aide de l'AFO 417 pour plus d'informations sur dépôts.
14. Fil RSS
On appelle «RSS» (traduisez «RDF - Resource Description Framework - Site Summary», «Rich Site Summary» ou «Really Simple Syndication») la description synthétique du contenu ou d'une partie du contenu d'un site web, dans un fichier au format XML, afin de permettre son exploitation par des tiers.
Le fichier RSS, appelé également flux RSS, canal RSS ou fil RSS, contenant les informations à diffuser, est maintenu à jour afin de contenir constamment les dernières informations à publier. L'utilisation la plus courante du RSS consiste à créer un flux RSS contenant le titre de l'information, une description synthétique et un lien vers une page, afin de diffuser largement l'information tout en assurant un trafic sur son propre site grâce au lien hypertexte permettant au lecteur d'avoir plus d'informations sur le site web.
N'importe quel webmestre, pour peu qu'il dispose des outils adéquats, peut ainsi utiliser le flux RSS d'un autre site web afin d'afficher automatiquement sur son site les informations mises à sa disposition. Qui plus est, dans la mesure où les informations sont au format XML, il est possible de personnaliser l'affichage des données selon sa propre charte graphique et il est également possible d'agréger de multiples fils RSS au sein d'une même page : on parle ainsi de «syndication de contenu».
Les canaux RSS peuvent être intégrés dans deux types de sessions du WebOpac : anonyme et privée. Dans le cas des sessions anonymes, les canaux RSS sont automatiquement disponibles lors de l'ouverture du WebOpac. Chaque session est liée à un usager "anonyme" créé dans l'AFO 431. Aucune connexion préalable n'est nécessaire. Dans le cas d'une session privée, l'usager doit s'identifier dans "Services usagers" pour accéder aux canaux qu'il doit lui-même paramétrer.
Le paramétrage des deux sessions est défini dans les Services usagers depuis les Preferences.
Mettre le code-barres de l'usager anonyme créé dans l'AFO 431 ainsi que le code de l'institution de votre système:

15. Réserver
Dans la première section vous pouvez modifier les localisations de retrait:

Dans la prochaine section vous pouvez modifier le texte et les options concernant la réservation:
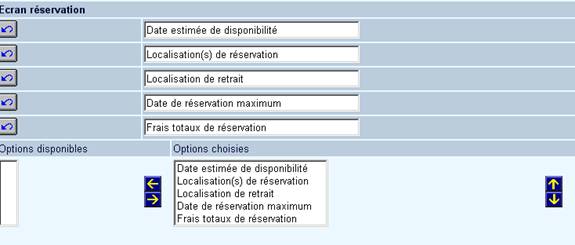
Dans la prochaine section vous pouvez modifier les textes libres de l'aide et des messages concernant la réservation:
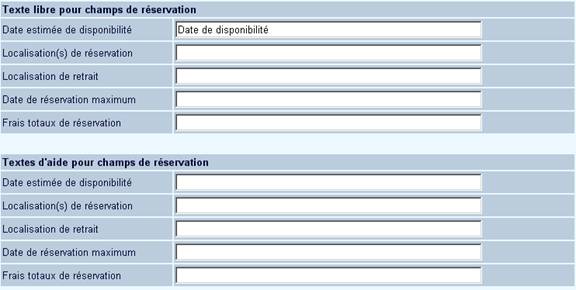

Dans la dernière section vous pouvez définir des textes pour des courriels et des messages SMS liés aux réservations ainsi que la taille de l'écran des réservations.
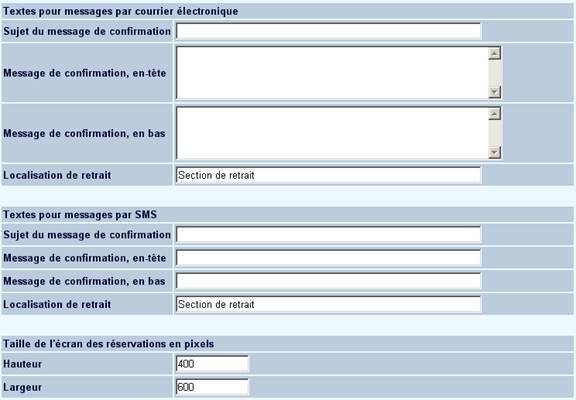
16. Reserver
La première section permet la définition et la conduite des réservation publiques.
Pour le profil WebOpac, le site peut définir que :
• reservation location(s) are used (assigned by library or selected by borrower) for which the pickup location is *Pickup where found" , la (les) localisation(s) de réservation (assignée(s) par la bibliothèque ou sélectionnée(s) par l'usager) est (sont) utilisée(s) pour celui dont la localisation de retrait est *Retrait où trouvé,
OU
• l'usager sélectionne la Localisation de retrait (filtrée par localisation ou par système général ou par aire de réservation)
Une autre option : les paramètres du serveur (par localisation) peuvent être définis pour ignorer les localisations du profil du WebOpac pour les réservations et les Localisations pour retrait et les limiter plutôt à la localisation d'inscription de l'usager ou à une « Aire de réservation » pré-définie.
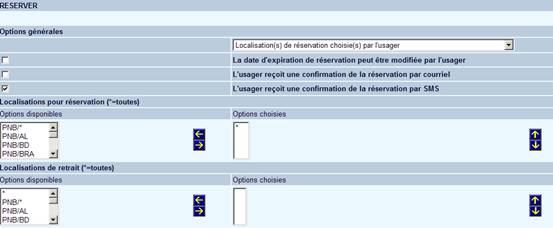
Voir l'aide de l'AFO 481 – WebOpac – Réservations – Divers ainsi que l'aide générale sur les Réservations pour une information supplémentaire sur l'incidence des paramètres de la zone de réservation.
La section suivante permet la modification de texte et d'options pendant une réservation :

La section suivante permet la modification des messages d'aide lors du placement des réservations :
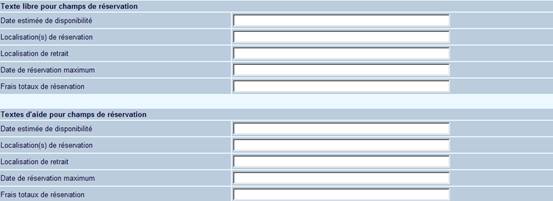
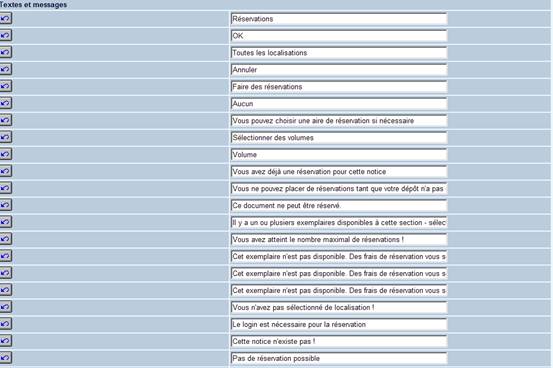
Dans la dernière section vous pouvez définir les textes pour les messages de type mel ou SMS liés aux réservations. De même la taille de l'écran pop-up pour placer les réservations.

Attention
La sauvegarde des différents formulaires s'effectue en fin de page en cliquant sur le bouton .
![]()